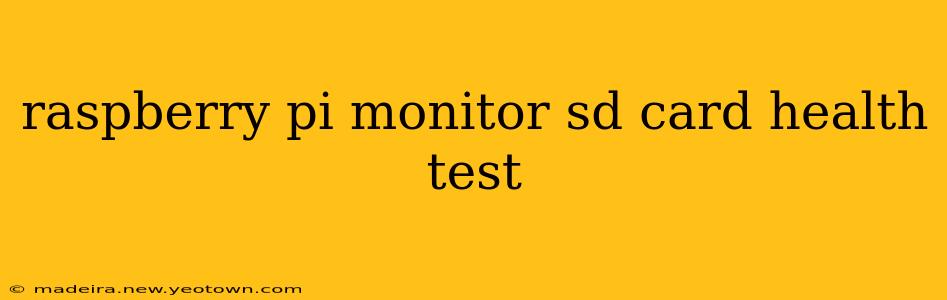The heart of many Raspberry Pi projects beats within a humble SD card. This tiny powerhouse stores your operating system, applications, and precious project data. But like any mechanical component, SD cards are susceptible to wear and tear. A failing SD card can lead to data loss, system crashes, and hours of frustrating troubleshooting. This is why regularly checking the health of your Raspberry Pi's SD card is crucial for maintaining a stable and reliable system. Let's dive into the world of SD card health testing and explore the best practices to keep your Raspberry Pi humming along.
Why is SD Card Health Important for my Raspberry Pi?
Imagine this: you've spent weeks meticulously crafting your Raspberry Pi-based smart home system, only to have it grind to a halt due to a corrupted SD card. All that hard work, gone in an instant. This is a very real scenario for many Raspberry Pi users. SD cards are susceptible to damage from various factors including:
- Wear and tear: Frequent read/write operations gradually degrade the card's internal components.
- Power surges: Unexpected power fluctuations can corrupt the file system.
- Improper handling: Physical damage can easily render an SD card unusable.
Regular health checks can help you identify potential issues early on, allowing you to take preventative measures before catastrophic failure occurs.
How Can I Test My Raspberry Pi's SD Card Health?
There are several excellent tools available to assess your SD card's health. Let's explore a few popular options:
Using fsck (File System Check)
This command-line utility is a built-in tool on most Linux distributions, including Raspberry Pi OS. fsck scans your file system for errors and attempts to repair them. However, it's important to note that fsck should only be used when the system is not actively using the SD card. Shut down your Raspberry Pi completely before running this command.
To run fsck, open a terminal and type the following command, replacing /dev/mmcblk0p1 with the actual path to your SD card partition (you can find this using the lsblk command).
sudo fsck -y /dev/mmcblk0p1
The -y flag automatically answers "yes" to all prompts, speeding up the process.
Employing badblocks
This powerful tool helps detect bad blocks on your SD card, which are areas of the storage media that have become unusable. Detecting these bad blocks proactively allows you to take steps to mitigate further data loss.
Similar to fsck, you will need to unmount your SD card before running badblocks. You'll run a non-destructive read-only scan, which is safest, using the following command (remember to replace /dev/mmcblk0p1 with your SD card partition):
sudo badblocks -v /dev/mmcblk0p1
The -v option provides verbose output, detailing the scan results.
Utilizing Third-Party Tools (Graphical Interfaces)
While command-line tools are effective, some users prefer a more visual approach. Various graphical applications offer SD card health analysis and sometimes provide recommendations for replacement. Many of these can be found in the Raspberry Pi OS repositories and installed using the apt package manager. Research options available to find one that suits your comfort level.
What Does a Failing SD Card Look Like?
A failing SD card can exhibit various symptoms. Keep an eye out for these warning signs:
- Frequent system crashes or freezes: This is a major red flag suggesting potential corruption.
- Slow boot times or sluggish performance: A damaged file system can significantly slow down your Raspberry Pi.
- Data loss or corruption: The most serious indication of SD card failure.
- Error messages: The system may display error messages related to the SD card or file system.
Can I Recover Data from a Failing SD Card?
While data recovery is possible, it's not guaranteed. If you suspect your SD card is failing, immediately stop using it to prevent further data loss. You can try using data recovery software (available for various operating systems), but success depends heavily on the extent of the damage. Remember to always have backups!
How Often Should I Test My Raspberry Pi SD Card?
The frequency of testing depends on how heavily you use your Raspberry Pi. For casual use, a check every few months might suffice. However, for critical applications or projects where data loss would be catastrophic, more frequent checks—even weekly—are advisable.
What are the Best Practices to Extend my SD Card's Lifespan?
Preventive measures are key to extending your SD card's lifespan:
- Use a high-quality SD card: Invest in a reputable brand with a proven track record.
- Properly shut down your Raspberry Pi: Avoid abrupt power loss.
- Regularly back up your data: This is crucial to prevent irretrievable loss.
- Avoid overfilling the SD card: Leave some free space for optimal performance.
By following these guidelines and regularly monitoring your SD card's health, you can greatly reduce the risk of data loss and keep your Raspberry Pi projects running smoothly. Remember, a healthy SD card is a happy Raspberry Pi!