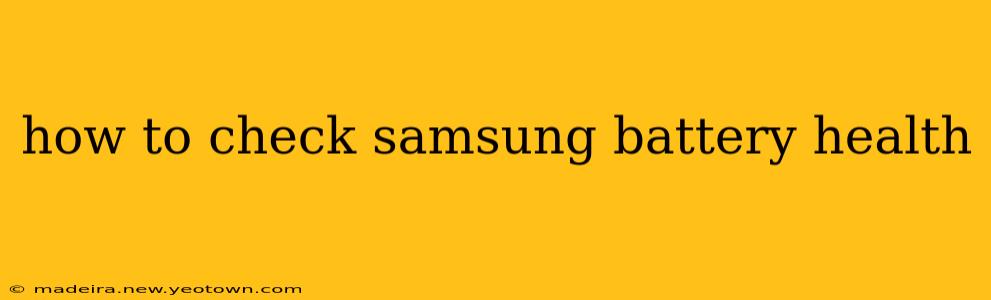How to Check Your Samsung Battery Health: A Detective Story
Let's face it, nobody likes the dreaded low battery warning, especially when you're in the middle of something important. But beyond just the percentage, how do you really know the health of your Samsung battery? Is it still performing optimally, or is it slowly fading into the digital sunset? This isn't just about a quick glance at your phone; it's about understanding the lifespan of your power source and knowing when it might be time for a replacement. Think of this as a detective story, and we're going to uncover the secrets hidden within your Samsung device.
Our investigation begins with the most accessible method:
Method 1: Using the Built-in Battery Settings (Most Samsung Phones)
This is our first clue. Most modern Samsung phones offer a built-in way to check your battery health. The exact steps may vary slightly depending on your phone model and Android version, but the general process remains consistent. Here's how to proceed:
- Open Settings: Locate the settings app (usually a gear icon) on your home screen or app drawer.
- Find Battery Settings: Look for an option like "Battery," "Battery & device care," or a similar phrase. The wording can differ slightly.
- Uncover the Secrets: Inside the battery settings, you may find detailed information about your battery usage, including battery health. Some models will directly display a percentage representing battery health, while others might show a more general status (like "Good," "Optimal," or "Degrading").
This simple method provides a quick snapshot of your battery's well-being, but it's not the whole picture. We need more evidence!
Method 2: Using Third-Party Apps (For Deeper Insights)
Our investigation requires a deeper dive. This is where third-party apps come into play. Numerous apps on the Google Play Store offer more detailed battery health information, often providing a more comprehensive analysis than the built-in settings. However, exercise caution when installing such apps. Always choose reputable developers with positive reviews.
These apps often provide data on:
- Battery Capacity: This reveals the actual capacity of your battery compared to its original capacity. A lower capacity indicates degradation.
- Battery Cycle Count: This counts the number of times your battery has been fully charged and discharged. More cycles generally mean more wear and tear.
- Temperature: Excessive temperatures can harm battery health.
Remember to read reviews and carefully assess the permissions requested by any app before installation.
How Do I Know When to Replace My Battery?
This is the million-dollar question. There's no magic number, but here are some clues:
- Rapid Battery Drain: If your battery depletes much faster than it used to, even with minimal usage, it's a sign of degradation.
- Battery Health Percentage (if available): A low percentage in your phone's battery settings or a third-party app clearly suggests your battery needs replacing. Different manufacturers might give different thresholds, but generally below 80% is a strong indicator.
- Slow Charging: If charging takes significantly longer than usual, your battery might be nearing the end of its life.
- Unexpected Shutdowns: If your phone unexpectedly shuts down despite showing a seemingly reasonable battery percentage, this is a serious warning sign.
What Affects Samsung Battery Health?
Several factors contribute to battery degradation. Understanding these helps prolong your battery's lifespan:
- Extreme Temperatures: Avoid exposing your phone to extreme heat or cold.
- Charging Habits: Avoid completely draining the battery regularly, and try to avoid consistently charging to 100%. Aim for a charging range of 20-80% for optimal long-term health.
- Fast Charging: While convenient, frequent fast charging can increase wear and tear over time. Use it sparingly.
- Background Apps: Many apps consume power even when not actively used. Manage your background apps to conserve battery.
Our investigation has revealed the secrets to checking your Samsung battery health. Remember, preventative care is key. By understanding these factors and actively managing your phone’s usage patterns, you can extend your battery's life and enjoy a more seamless smartphone experience. Remember to always consult Samsung's official support resources for the most accurate and up-to-date information specific to your device model.