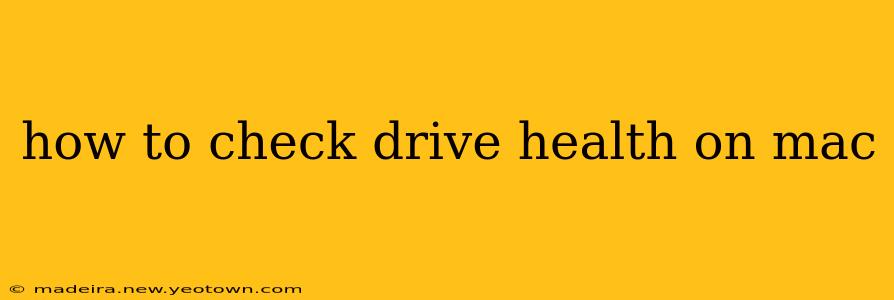How to Check Your Mac's Drive Health: A Story of Data Preservation
Let's face it: nobody wants to lose their precious photos, important documents, or that epic screenplay they've been working on. The heart of your Mac, its storage drive, silently works away, storing everything you hold dear. But just like any mechanical or electronic component, it can eventually falter. Knowing how to check your Mac's drive health is crucial for preventing data loss and ensuring peace of mind. This isn't just about technical jargon; it's about safeguarding your digital life.
My own journey into drive health awareness started with a near-disaster. One day, my laptop started making strange clicking noises. Suddenly, files became inaccessible. The sheer panic… I won't go into details. Let's just say, I learned a valuable lesson that day. Regularly checking your drive health is not optional; it's essential.
So, how do you check the health of your Mac's drive and avoid a similar fate? Let's explore several methods, answering some common questions along the way.
1. Using Disk Utility: The Classic Approach
Disk Utility is a built-in macOS application that offers a comprehensive view of your drive's health. Think of it as your Mac's own onboard mechanic.
- Accessing Disk Utility: You can find it by searching for "Disk Utility" in Spotlight (Cmd + Space) or by navigating to Applications > Utilities > Disk Utility.
- Checking the Drive: Once you've opened Disk Utility, select your drive (usually named "Macintosh HD" or similar) from the sidebar. Then, click the "First Aid" button. This will run a series of checks, identifying potential problems. If any issues are found, Disk Utility will attempt to repair them. Important Note: Back up your data before running First Aid, just in case.
2. SMART Status: The Deeper Dive
SMART (Self-Monitoring, Analysis and Reporting Technology) is a built-in feature of most hard drives and SSDs. It constantly monitors the drive's internal components and provides valuable information about its health.
- Accessing SMART Data (using Terminal): This requires a bit more technical know-how, but it provides very detailed information. Open Terminal (Applications > Utilities > Terminal) and enter the command:
diskutil list. This will list all your drives. Note the identifier for your main drive (e.g.,disk0). Then, enter the command:smartctl -a /dev/disk0(replacedisk0with your drive's identifier). This will display a wealth of data, including the SMART status. Look for attributes showing "OK" or "good." Any warnings or errors should be addressed promptly.
How often should I check my drive's health?
This is a great question, and the answer depends on several factors:
- Drive type: Solid State Drives (SSDs) generally last longer than Hard Disk Drives (HDDs), but both can fail.
- Usage: Heavy usage (constant writing and deleting of files) can stress the drive more.
- Age: Older drives are more prone to failure.
A good rule of thumb is to check your drive's health at least once a month, or more frequently if you notice any unusual behavior (slow performance, strange noises, etc.).
What does it mean if my drive shows errors?
Discovering errors in your drive health report is not a death sentence, but it's a serious sign that requires immediate attention. The severity depends on the nature of the error. Minor errors may not immediately impact functionality, but they indicate potential problems down the road. Major errors are serious and usually signify impending drive failure. In either case, back up your data immediately, and consider consulting a professional data recovery service if necessary.
Can I prevent drive failure?
While you can't completely prevent drive failure, you can significantly reduce the risk through proper maintenance:
- Regular backups: This is paramount. Use Time Machine or another backup solution to regularly back up your important files.
- Avoid overfilling your drive: Leave some free space on your drive to allow for optimal performance and reduce stress.
- Keep your software updated: Software updates often include crucial fixes and improvements that can impact drive health.
- Monitor your drive's temperature: Overheating can damage your drive. Ensure adequate ventilation around your Mac.
By following these steps and regularly monitoring your Mac’s drive health, you'll be well on your way to protecting your valuable data. Remember, a proactive approach is always better than reactive panic. Your digital life depends on it.